Windows系统中怎么显示文件后缀名?详细设置方法教程
在Windows系统中,文件通常都有一个文件后缀名(如 .txt、.jpg、.docx 等),用于标识文件的类型。但默认情况下,Windows会隐藏已知文件类型的扩展名,导致用户在管理文件时容易混淆。本文将详细介绍如何在Windows 10和Windows 11中开启文件后缀名的显示,帮助你更高效地管理文件。
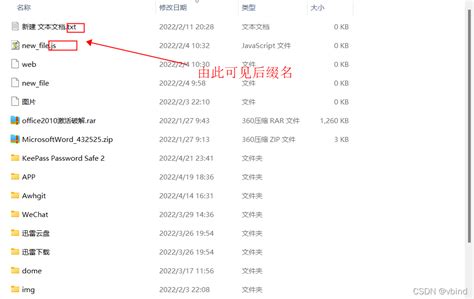
一、为什么要显示文件后缀名?
- 提高安全性:可以防止恶意文件伪装为普通文件(例如“example.jpg.exe”)。
- 方便文件管理:用户可以更清楚地区分不同类型的文件。
- 必需的开发需求:对于开发者或高级用户,查看真实的文件扩展名是常规操作。
二、Windows 11显示文件后缀名的方法
- 打开任意文件夹,点击顶部的“查看(View)”选项。
- 选择“显示(Show)” > 勾选“文件扩展名(File name extensions)”。
一旦勾选,所有文件的扩展名就会直接显示在文件名后。
三、Windows 10显示文件后缀名的方法
- 打开“文件资源管理器”。
- 点击上方菜单栏中的“查看(View)”。
- 在“显示/隐藏”组中勾选“文件扩展名”。
勾选后,所有文件的真实扩展名将被显示。
四、通过控制面板设置(适用于Win10和Win11)
- 打开“控制面板(Control Panel)”。
- 点击“外观和个性化”。
- 选择“文件资源管理器选项”。
- 切换到“查看”标签页。
- 找到并取消勾选“隐藏已知文件类型的扩展名”。
- 点击“确定”保存。
五、总结
显示文件后缀名是一个简单却非常实用的设置,尤其对于想要更好管理文件、避免误操作或者从事开发工作的用户来说,开启这个功能可以带来极大的便利。根据你的Windows版本,按照以上步骤操作即可轻松开启。
© 原创声明:本文由 四六啦工具 于 5 月 前发表在 文章精选 分类目录中,最后更新于2025年5月14日,转载请注明本文永久链接:https://www.46.la/show-file-extensions
相关文章
本文暂时没有评论,来添加一个吧(●'◡'●)