在Windows 11系统中,右键菜单(上下文菜单)是提高操作效率的关键工具。然而,随着软件安装和系统使用,右键菜单可能会变得臃肿或不符合个人习惯。本文ZHANID工具网将详细介绍Windows 11中右键菜单的管理位置及多种管理方法,助您打造高效、整洁的右键菜单。
一、Windows 11右键菜单管理入口
1. 系统设置(基础调整)
Windows 11提供了有限的右键菜单自定义选项,主要集中在以下路径:
- 设置 → 蓝牙和其他设备 → 鼠标 → 相关设置此处可调整鼠标基础功能,但无法直接管理右键菜单内容。
- 设置 → 个性化 → 任务栏 → 任务栏行为可控制任务栏右键菜单的显示项,但影响范围有限。
2. 注册表编辑器(深度管理)
注册表是Windows系统的核心配置库,通过修改注册表可实现右键菜单的精细化管理。
入口路径:
计算机\HKEY_CLASSES_ROOT\*\shell
计算机\HKEY_CLASSES_ROOT\*\shell(文件/文件夹通用菜单)
计算机\HKEY_CLASSES_ROOT\Directory\Background\shell
计算机\HKEY_CLASSES_ROOT\Directory\Background\shell(桌面/文件夹空白处菜单)
操作示例:
- 按
Win + R
Win + R输入
regedit
regedit打开注册表编辑器。 - 导航至目标路径,展开
shell
shell文件夹。 - 右侧窗口即显示当前右键菜单项,可通过删除键值禁用选项。
风险提示:
- 修改注册表前务必导出备份(右键点击文件夹 → 【导出】)。
- 删除系统关键项可能导致功能异常,建议仅操作第三方软件添加的选项。
二、第三方工具(推荐方案)
1. ContextMenuManager(开源免费)
功能亮点:
- 图形化界面管理所有右键菜单项。
- 支持按文件类型、位置(桌面/文件夹)分类筛选。
- 一键禁用/启用项目,无需手动编辑注册表。
操作步骤:
- 下载并运行ContextMenuManager。
- 在左侧导航栏选择管理范围(如
桌面
桌面、
文件
文件)。 - 勾选需要隐藏的菜单项,或点击【新建】添加自定义命令。
2. ShellMenuView(轻量级工具)
核心优势:
- 列出所有注册的Shell扩展菜单项。
- 支持按扩展名、位置快速筛选。
- 可直接禁用或删除菜单项。
典型场景:
- 清理第三方软件(如WinRAR、7-Zip)添加的冗余解压选项。
- 禁用“发送到”菜单中不常用的目标位置。
3. Quick Access Popup(高级版付费)
核心优势:
- 创建多层级的右键菜单分组。
- 支持添加网站链接、文件夹快捷方式。
- 集成到系统右键菜单或作为独立悬浮窗使用。
典型场景:
将“记事本”、“计算器”、“任务管理器”等常用工具集中到右键菜单,实现一键启动。
三、进阶操作:通过注册表深度定制
1. 添加自定义命令到右键菜单
步骤:
- 定位到注册表路径:
HKEY_CLASSES_ROOT\Directory\Background\shell
HKEY_CLASSES_ROOT\Directory\Background\shell(桌面空白处菜单)
或
HKEY_CLASSES_ROOT\*\shell
HKEY_CLASSES_ROOT\*\shell(文件/文件夹菜单)。 - 右键点击
shell
shell文件夹,选择【新建】→【项】,命名为自定义命令名称(如
OpenCMDHere
OpenCMDHere)。 - 在新建项下创建字符串值
Icon
Icon,设置图标路径(如
%SystemRoot%\System32\cmd.
exe
%SystemRoot%\System32\cmd.exe)。 - 在新建项下创建子项
command
command,双击右侧窗口的【默认】,输入命令行:
cmd.
exe/k “title 命令行窗口 & cd /d”%V”
”cmd.exe /k "title 命令行窗口 & cd /d "%V""
效果:
在桌面或文件夹空白处右键,即可看到新增的“OpenCMDHere”命令,点击直接打开命令行窗口。
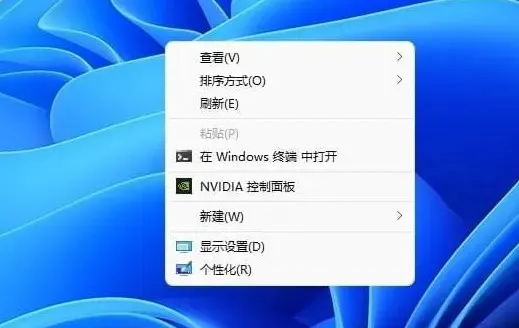
Win11右键菜单管理教程 如何管理Win11鼠标右键菜单?
2. 删除冗余菜单项
步骤:
- 定位到注册表路径(如
HKEY_CLASSES_ROOT\*\shell
HKEY_CLASSES_ROOT\*\shell)。 - 找到需要隐藏的命令项(如
Cast to Device
Cast to Device),右键点击选择【导出】备份注册表。 - 删除对应项,刷新桌面或资源管理器即可生效。
注意事项:
- 删除系统关键项可能导致功能异常,建议仅删除第三方软件添加的选项。
- 修改注册表前务必导出备份。
四、常见问题解决
1. 自定义菜单不显示
- 检查注册表路径:确保修改的是
HKEY_CURRENT_USER
HKEY_CURRENT_USER(当前用户)或
HKEY_LOCAL_MACHINE
HKEY_LOCAL_MACHINE(所有用户)下的正确位置。 - 重启资源管理器:按
Ctrl + Shift + Esc
Ctrl + Shift + Esc打开任务管理器,重启
Windows资源管理器
Windows资源管理器进程。
2. 第三方工具无法识别新安装软件
- 刷新菜单缓存:运行命令
cmd
/c echo off|set /p
=|reg
delete”HKCR
\*
\s
hellex
\C
ontextMenuHandlers”
/f
cmd /c echo off|set /p=|reg delete "HKCR\*\shellex\ContextMenuHandlers" /f。 - 重新安装软件:部分软件需重新安装后才能被工具识别。
五、最佳实践建议
- 分层管理:
- 常用命令(如“以管理员身份运行”)保留在顶层。
- 开发工具(如Git、Postman)归类到子菜单。
- 图标优化:
- 使用ICO格式图标,建议尺寸为16×16或32×32像素。
- 避免使用透明背景,确保在不同主题下清晰可见。
- 性能监控:
- 禁用不必要的Shell扩展(通过任务管理器→【启动影响】查看)。
- 定期清理注册表残留项。
通过上述方法,您可以将Windows 11的右键菜单打造为个性化的高效工具集。无论是通过注册表微调,还是借助第三方工具快速配置,都能让日常操作更加得心应手。
© 原创声明:本文由 四六啦工具 于 5 月 前发表在 文章精选 分类目录中,最后更新于2025年5月14日,转载请注明本文永久链接:https://www.46.la/win11-right-click-menu-management
相关文章
本文暂时没有评论,来添加一个吧(●'◡'●)